Использование видеоматериалов в электронном обучении очень полезно и эффективно. Это может быть интерактивное видео, подготовленное с помощью онлайн-сервисов, видеоинструкция, видеолекция, скринкаст и др.
Преимущества использования видео в обучении:
-
повышается эффективность усвоения информации;
-
увеличивается наглядность и зрелищность учебного материала;
-
материал представляется в концентрированном, сжатом виде;
-
исключается вероятность ошибочной трактовки излагаемого материала;
-
появляется возможность организовать взаимодействие с обучающимися.
Самый популярный и надежный рабочий инструмент педагога (многих пользователей) – программа для создания презентаций PowerPoint (приложение популярного офисного пакета Microsoft Office). Процесс создания презентаций весьма прост и освоен подавляющим большинством пользователей. Рассмотрим процесс создания инструктивных материалов с сопровождением голосом в формате видео с помощью приложения PowerPoint. Таким образом получим видеоинструкцию для использования в работе с обучающимися.
Внимание! В примерах (скриншоты) используется Microsoft Office 2010. В зависимости от версии офисного пакета есть некоторые изменения во внешнем виде, меню. Но порядок действий остается аналогичным.
Инструменты и материалы
Для создания видеоинструкции нам понадобится:
- Компьютер с установленным офисным пакетом
- Готовая презентация с инструктивными материалами
- Микрофон
Шаг 1. Переходим во вкладку ПОКАЗ СЛАЙДОВ
Презентация готова (слайды наполнены необходимой информацией) к комментированию. Переходим во вкладку ПОКАЗ СЛАЙДОВ.
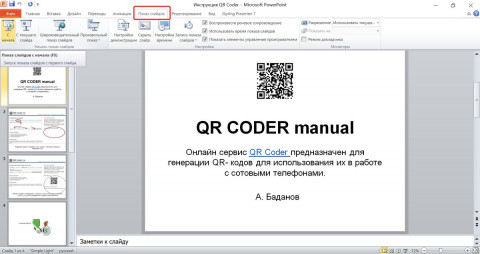
Шаг 2. Запись показа слайдов
Кликаем по кнопке ЗАПИСЬ ПОКАЗА СЛАЙДОВ. При этом в центре экрана появится диалоговое окно. Стоят галочки настройки времени показа и речевое сопровождение (они включены по умолчанию). Можем сразу приступить к записи кликнув по кнопке НАЧАТЬ ЗАПИСЬ.
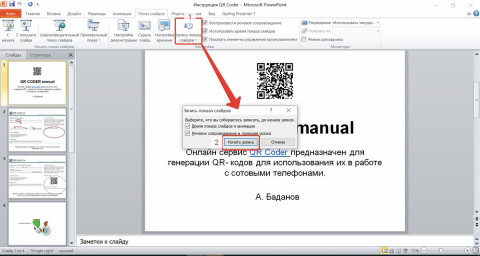
Шаг 3. Меню управления записью. Запись звука.
Запись начинается сразу. Все, что будете говорить в этот момент будет относится к первому слайду. Для перехода к следующему слайду кликаем по кнопке ДАЛЕЕ меню Запись. Затем начинаем комментировать следующий слайд.

Шаг 4. Завершение записи звука
Для удобства в работе можно использовать встроенную лазерную указку. Если устали комментировать, то можно нажать паузу. Когда все слайды будут откомментированы нажимаем кнопку (крестик) ЗАВЕРШЕНИЕ ЗАПИСИ.
Шаг 5. Сохраняем инструкцию в формате видео
Запись завершена. Сохраняем готовую инструкцию в формате видео на свой компьютер. Придется немного подождать пока компьютер собирает все в один видеофайл.
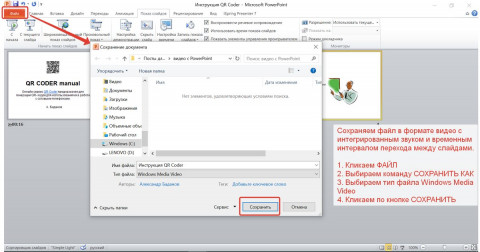
Шаг 6. Готово
После того, как сохранение видео произойдет, можно использовать видеоинструкцию в работе с обучающимися.
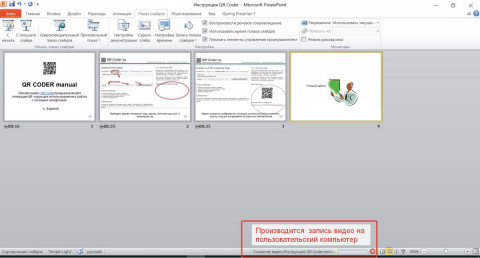
Заключение
Если запись вас не устроила как временными рамками, так и комментарием, то это всё можно очистить. Смотрите информацию на скриншоте ниже:
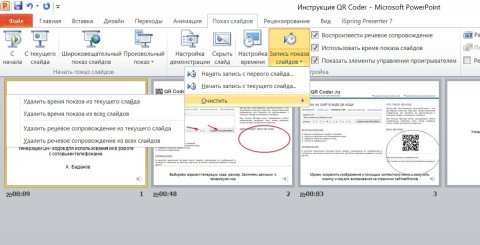
Если в процессе записи комментария, вы хотели бы использовать цветной маркер и выделением цветом, то можно воспользоваться контр меню с нужными командами. Для этого кликаем на экране правой кнопкой мышки и выбираем нужное. При этом запись становится автоматически на паузу. После выделения нужной информации можно продолжить запись текущего слайда кликнув по кнопке ДАЛЕЕ.
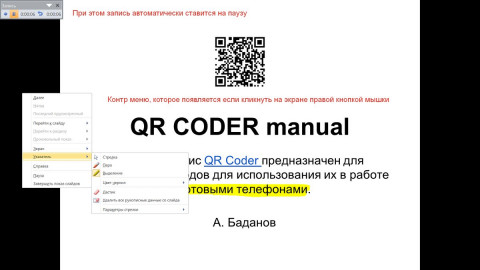
Подробная видеоинструкция использования офисного приложения Microsoft PowerPoint в формате скринкаста доступна здесь.
Инструкция в формате PDF доступна здесь.
Успешной работы!

