Обучающее видео в виде инструкций по работе с программами и сервисами называется скринкаст (видеозахват экрана). Данная технология позволяет произвести запись пошаговой работы, комментируя голосом происходящее на экране. Использование скринкастов в процессе обучения позволяет гораздо быстрее и удобнее усваивать материал. Востребовано при смешанных и дистанционных формах обучения.
В качестве технических средств для создания скринкастов необходимы: компьютер, наушники, микрофон. Остается только выбрать программу или онлайн сервис, с помощью которого можно будет создавать видеоинструкции.
Выбор таких приложений довольно большой. Подберем приложение, которое наиболее удобно в работе, имеет бесплатный тарифный план и не интегрирует в кадры создаваемого скринкаста сторонней информации в виде логотипа. Попробовал разные программы и сервисы и остановился на свободно распространяемой программе iSpring Free Cam.
Одним из главных преимуществ iSpring Free Cam над другими программами для создания скринкастов является возможность бесплатного использования, а также полное отсутствие рекламного контента. Обозначив с помощью мышки фрагмент экрана или весь экран, пользователь запускает запись. Весь процесс записи видео можно сопровождать своими голосовыми комментариями. Есть возможность делать паузы и после завершения записи экрана пользователь может отредактировать её встроенным видеоредактором.
Ссылка на страничку продукта с официального сайта компании доступна здесь.
Ссылка с пошаговыми инструктивными материалами по порядку получения дистрибутива для установки на свой компьютер доступна здесь.
Программа установлена на компьютер и мы подготовились к созданию видеозаписи с комментариями. Убедитесь, что микрофон подключен и имеются наушники.
Инструменты и материалы
Для создания скринкаста необходимо:
- Персональный компьютер (ноутбук)
- Наушники, микрофон
Шаг 1. Запускаем программу
Запускаем программу iSpring Free Cam. Для этого можно воспользоваться ярлыком на рабочем столе или перейти по кнопке ПУСК.
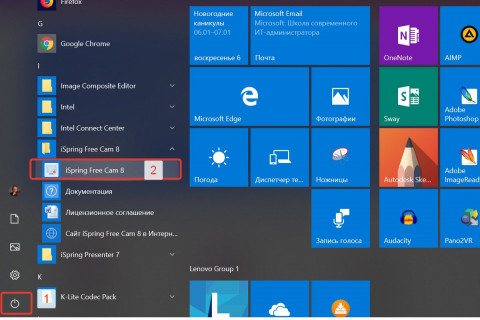
На экране появляется диалоговое окно программы. Строка меню содержит информацию: ссылка на онлайн инструкцию к программе; ссылка на форум, где помогут решить технические проблемы и ответят на вопросы; информация о программе и ее версии; сервис проверки обновлений; активация продукта.
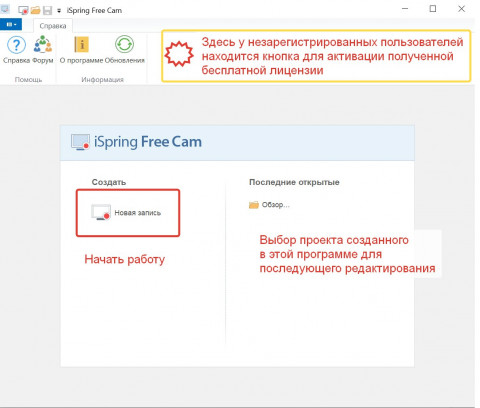
Шаг 2. Подготовка к созданию видеозаписи
Кликаем мышкой по “Новая запись”. Программа готова к записи и представляет собой область захвата фрагмента экрана, выделенного на экране рамкой, и слева внизу панели управления программой. Все происходящее внутри рамки будет записано.
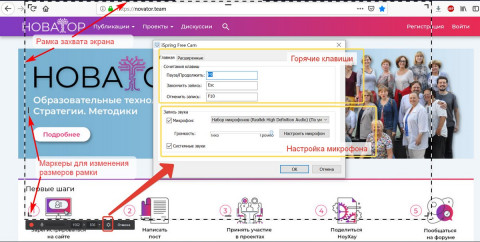
Шаг 3. Настройка программы
Перед созданием записи экрана необходимо настроить программу: настроить микрофон и параметры выделенной области экрана. Приступаем к настройке микрофона. Кликаем по шестеренке в меню программы. В появившемся диалоговом окне нам будут показаны горячие клавиши программы, с помощью которых можно ею управлять. Есть регулятор громкости и кнопка НАСТРОИТЬ МИКРОФОН. Кликаем по ней. И в диалоговом окне пошагово мастер настройки микрофона поможет нам настроить запись с микрофона. К каждому этапу настройки переходим, кликая по кнопке ДАЛЕЕ. Завершается настройка кнопкой ГОТОВО.
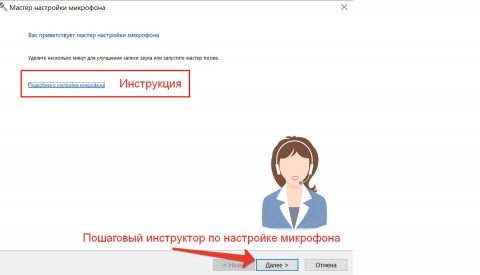
Шаг 4. Настраиваем параметры выделения
После того, как микрофон настроен, можно настроить параметры выделенной части экрана, которую и будем записывать. Это можно сделать перемещая с помощью мышки маркеры на рамке или выбрать стандартные настройки соотношения сторон (широкоформатный-16х9, стандартный 4х3) и уже затем растянуть рамку для захвата нужной части экрана.
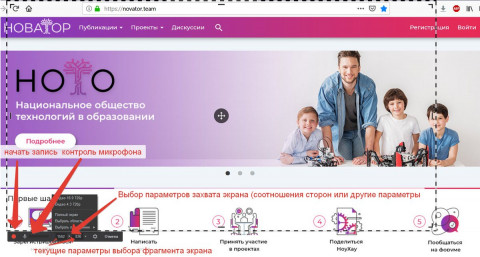
Шаг 5. Запись
Все готово к работе. Кликаем по кнопке ЗАПИСЬ (красный кружок). После небольшого отсчета запись начнется. Демонстрируйте на экране и комментируйте информацию в микрофон.
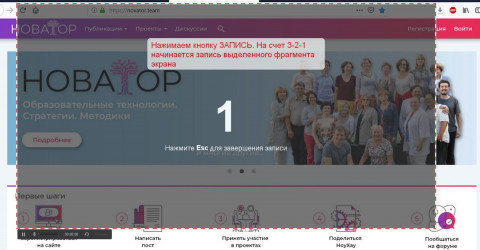
Шаг 6. Готово
Завершаем запись, кликнув по кнопке ГОТОВО (если она видна на экране), или нажав на клавишу ESC клавиатуры компьютера. Запись появляется в окне программы и становится доступна для редактирования или сохранения. Если мы не планируем редактировать запись (при просмотре записи все оказалось “на высоте”), то для сохранения записи в формате видео необходимо кликнуть по кнопке СОХРАНИТЬ КАК ВИДЕО. Если есть необходимость редактирования, то можно перейти к следующему шагу.
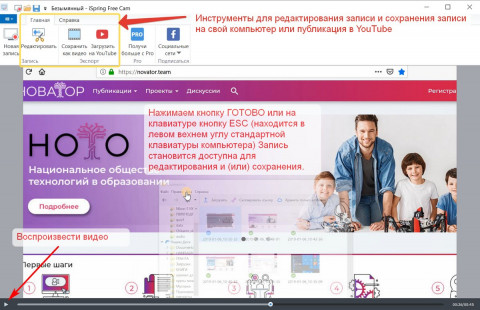
Шаг 7. Редактируем запись
Кликаем по кнопке РЕДАКТИРОВАТЬ. Открывается диалоговое окно встроенного видеоредактора, с помощью которого можно откорректировать запись. Действия можно производить как со всей записью, так и с выделенным фрагментом.
Фрагмент выделяется стандартным образом.Ставим курсор мышки на начало фрагмента (есть временная шкала), нажимаем левую клавишу мышки и не отпуская её двигаем мышку по временной шкале до той части записи, где необходимо завершить выделение. Там и отпускаем левую кнопку мышки. К выделенному фрагменту можно применить:
-
Удалить выделение
-
Приглушить звук в выделении (тишина)
-
Удалить все, кроме выделения (обрезать)
-
Удалить сторонний шум, фон (удалить шум)
-
Увеличить или уменьшить громкость звучания голоса (регулировка громкости)
-
Нарастание и затухание - соответственно плавное нарастание или затухание звука
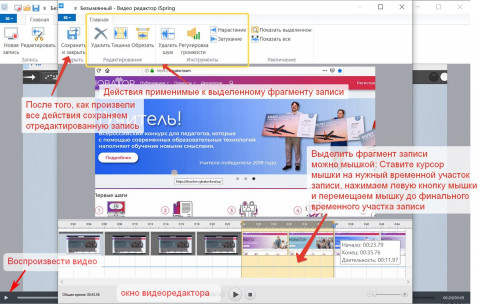
Шаг 8. Убираем фоновый звук (и)
Если на записи присутствует фоновый шум, то его довольно просто вырезать. Применить можно как к фрагменту, так и ко всей записи. Для этого выделяем на записи фрагмент с шумом и применяем этот инструмент.
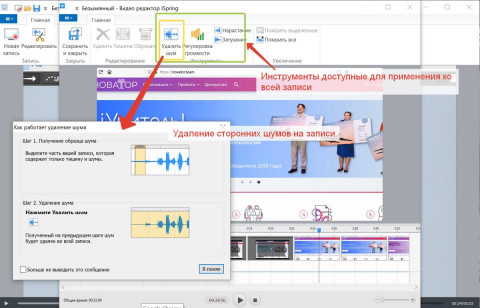
Шаг 9. Устанавливаем уровень громкости
Если комментарий голосом оказался тихим по звучанию или слишком громким, можно воспользоваться инструментом РЕГУЛИРОВКА ГРОМКОСТИ. При этом можно проконтролировать звучание комментария.
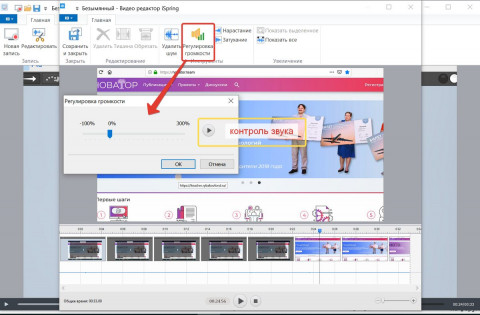
Шаг 10. Нарастание, затухание
Возможно может понадобиться инструмент для плавного нарастания или затухания звука. Выделяем фрагмент записи и кликаем по кнопке нужного инструмента НАРАСТАНИЕ или ЗАТУХАНИЕ.
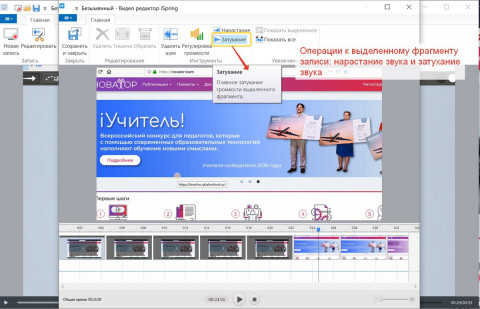
Если все действия по редактированию записи завершены, то кликнув по кнопке СОХРАНИТЬ И ЗАКРЫТЬ мы завершаем работу с видеоредактором и сохраняем все изменения. Диалоговое окно видеоредактора закроется.
Шаг 11. Сохранение скринкаста в формате видео
Все изменения завершены. Необходимо сохранить скринкаст на свой компьютер. Можно также воспользоваться и кнопкой для прямой публикации видео на YouTube. Сохраняем видео, кликая по кнопке СОХРАНИТЬ КАК ВИДЕО. Если необходимо, вводим необходимое имя файла и указываем папку, куда необходимо сохранять скринкасты. Файлы сохраняются в формате WMV.
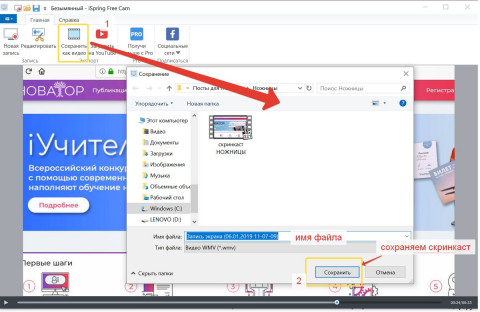
Заключение
Обучающее видео в формате скринкаста создано. Обычно такой видеоролик и используется в качестве полноценной инструкции. При просмотре такой инструкции легко можно ставить видео на паузу и просматривать его повторно.
Подробная видеоинструкция использования приложения iSpring Free Cam в формате скринкаста доступна здесь.
Инструкция в формате PDF доступна здесь.
Дополнительная информация
Несколько актуальных постов из Архива Галактики о программах для создания скринкастов:
Успешной работы!

