В первой части мы познакомились с простым и удобным в работе приложением Ножницы, которое доступно всем пользователям компьютеров под управлением ОС Microsoft Windows 8 и 10.
В этом посте рассмотрим приложение Скриншоты в Яндекс.диске. С помощью приложений Яндекс.Диска (по этой ссылке можно скачать на свой компьютер установочный файл и установить это приложение на свой компьютер) можно создавать и редактировать скриншоты, сохранять их на свой Яндекс.диск, а также делиться ими. Т.е. помимо возможности пользоваться большой виртуальной “флешкой” для хранения своих файлов, после установки на локальный компьютер приложения Яндекс.диск у пользователя появляются и другие возможности.
Обратите внимание, что это приложение работает с различными операционными системами и поддерживает работу с планшетами, смартфонами и СМАРТ телевизорами.
База знаний по созданию скриншотов в Яндекс.диске доступна по ссылке здесь.
Плюсы приложения: встроенные инструменты практически полностью перекрывают потребности создателя инструктивных материалов с использованием скриншотов и иных изображений; автоматическое сохранение скриншотов в облако (это позволяет использовать несколько компьютеров синхронизируя данные Яндекс.диска) и на локальный компьютер пользователя.
Из минусов приложения хочется выделить то, что если пользователь не использует аккаунт от Яндекса, то его придётся создавать.
После установки приложения на стационарный компьютер пользователя, программа по умолчанию размещает ярлыки на рабочем столе и доступна с помощью кнопки ПУСК в списке установленных приложений.
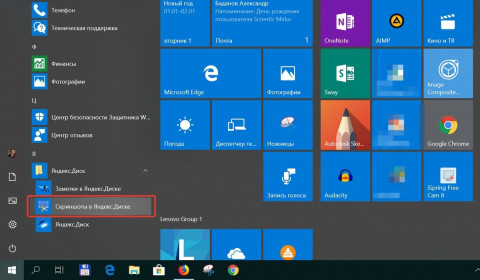
Но (по умолчанию) для создания скриншотов совершенно нет необходимости специально запускать это приложение. Оно доступно в любое время для пользователя. Для того, чтобы сделать скриншот всего экрана, достаточно нажать на клавиатуре компьютера клавишу Print Screen (PrtSc). Она находится в правом верхнем углу стандартной клавиатуры компьютера. Следует отметить, что скриншоты после создания (нажатия на клавишу Print Screen) копии экрана автоматически открываются в удобном встроенном редакторе, с помощью которого можно на созданную копию экрана добавлять графические объекты, текст и др.
Инструменты и материалы
Для создания инструктивных материалов с использованием скриншотов необходимо:
- Установленное на рабочий компьютер приложение Яндекс.диск
- Компьютер
Шаг 1. Создание копии экрана
Откроем ресурс, копию экрана которого мы собираемся создать. Нажимаем кнопку Print Screen. В окне редактора открывается копия всего экрана. Теперь можно добавлять на скриншот необходимую информацию. Для этого можно воспользоваться следующими инструментами: стрелка, текст, фигуры, маркер, размыть и обрезать. Есть стандартные кнопки отменить (назад) и вернуть, если в процессе редактирования копии экрана вы решили изменить свои действия.
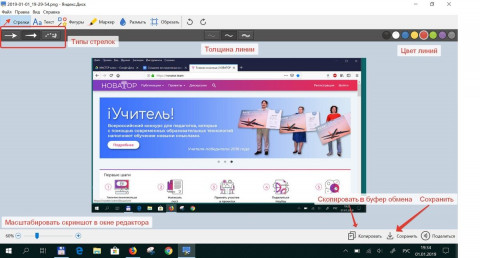
Шаг 2. Обрезаем лишнее
Обрезаем лишнюю часть копии экрана, если при создании скриншота там оказалась лишняя информация.
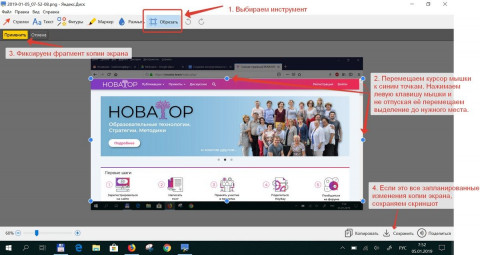
Шаг 3. Добавляем стрелки
При создании инструктивных материалов довольно часто используются стрелки, с помощью которых можно указывать на те или иные объекты копии экрана. Есть несколько типов стрелок, можно выбрать толщину и цвет линии. Менять размеры и позицию стрелки, предварительно выделив её (кликнув мышкой на сделанную стрелку).
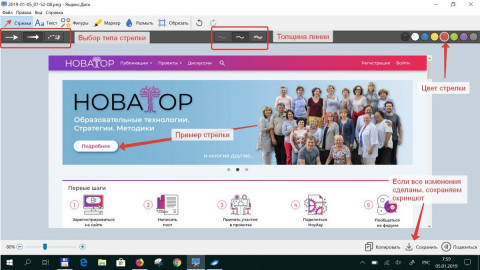
Шаг 4. Добавляем надписи, комментарии
Конечно же очень востребован при создании инструктивных материалов инструмент НАДПИСИ, с помощью которого можно подписать объекты, порядок действий и многое другое.
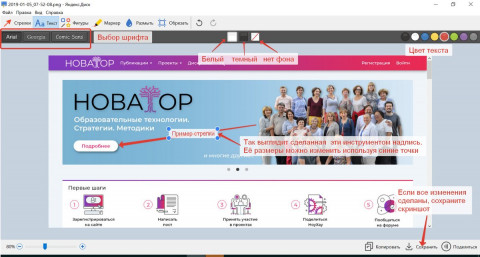
Шаг 5. Добавляем фигуры
С помощью инструмента ФИГУРЫ можно выделять отдельные объекты и (или) группировать их.
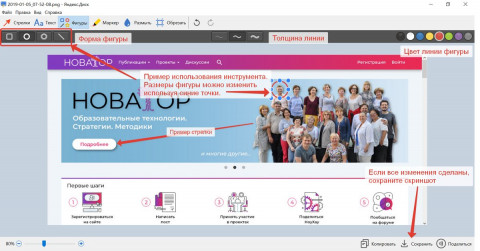
Шаг 6. Используем маркер
С помощью цветного маркера можно выделять фрагменты текста и отдельные надписи.
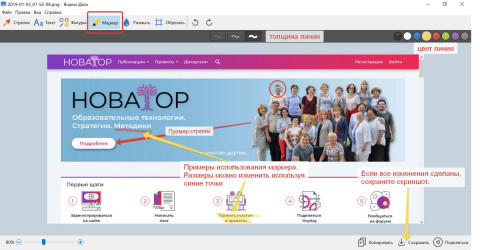
Шаг 7. Размываем лишнее
В этом приложении удобно размыть лишнюю информацию на копии экрана, скрыть текст, графические объекты и проч.
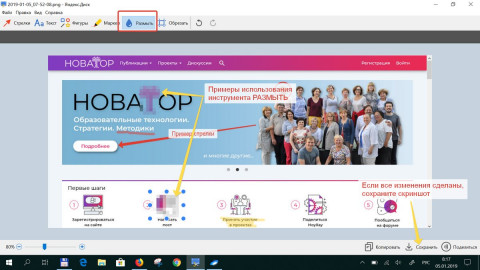
После завершения редактирования (для последующего использования) копии экрана, сохраните скриншот на свой компьютер. На локальном компьютере и облачном решении Яндекс.Диска копии экрана сохраняются в папке СКРИНШОТЫ.
Заключение
С помощью инструментов этого удобного приложения можно редактировать фотографии, изображения без создания копии экрана. Для этого нужно только запустить это приложение на своем компьютере с помощью меню пуск. И, выбрав загрузку файла, отредактировать его.
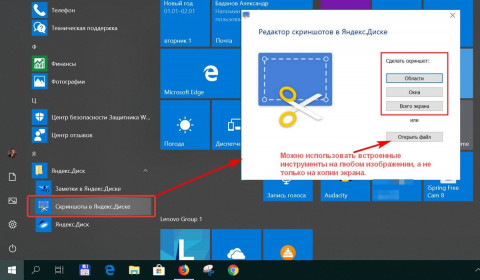
Пример отредактированной с помощью этого приложения фотографии:

Подробная видеоинструкция использования приложения Скриншоты в Яндекс.диске в формате скринкаста доступна здесь.
Рабочие инструкции с интегрированными в текст скриншотами можно создавать в виде отдельного документа, используя для этого Google диск или офисные приложения. Этими инструктивными материалами можно в последующем делиться с помощью ссылки, прикрепляя документы к материалам курса или встраивая их в странички электронного курса.
Успешной работы!


